Visual Studio Code¶
특징¶
Visual Studio Code(VSCode)는 Microsoft에서 개발한 강력한 무료 소스코드 편집기입니다. 하지만 정돈된 통합개발환경은 아니기에, 장고 웹 개발에 있어서 PyCharm Professional에 비해 아쉬운 것은 사실입니다.
AI 확장 기능에 있어서는 다양한 써드파티가 참여하여 VSCode, Cursor, Windsurf 등이 PyCharm보다 훨씬 낫습니다. AI 기능이 파이참에 비해 아쉬운 부분을 많이 채워주긴 하지만, 상황에 따라 잘못된 코드가 생성될 수도 있기에 주의가 필요합니다.
설치¶
두 방법 중에 편하신 방법으로 설치해주세요.
방법 #1. 공식 사이트에서 다운로드 및 설치
방법 #2. 팩키지 매니저를 활용한 설치
윈도우 :
winget install microsoft.visualstudiocode --silent맥 :
brew install --cask visual-studio-code
VSCode 필수 확장 및 설정¶
VSCode 기본은 편집기이지만, 다양한 확장을 통해 통합개발환경과 유사하게 구축할 수 있습니다.
파이썬 관련
ms-python.python: Python 개발을 위한 필수 확장. IntelliSense, 디버깅, 코드 탐색, 코드 포맷팅 등 Python 개발에 필요한 다양한 기능을 제공합니다.ms-python.black-formatter: Python 코드를 자동으로 포맷팅해주는 Black 포맷터 확장. 일관된 코드 스타일을 유지하는데 도움을 줍니다.
장고 관련
batisteo.vscode-django: Django 개발을 위한 확장. Django 템플릿 문법 하이라이팅, 자동완성, 스니펫 등 Django 개발에 유용한 기능을 제공합니다.Glavin001.unibeautify-vscode: 장고 템플릿 HTML에 prettier가 적용되면 템플릿 문법이 망가집니다. 이 확장은 장고 템플릿에서도 포맷팅을 지원합니다.
HTML/CSS/JS 관련
esbenp.prettier-vscode: JavaScript, HTML, CSS 등의 코드를 자동으로 포맷팅해주는 Prettier 확장. 프론트엔드 코드의 일관성을 유지하는데 도움을 줍니다.
일반
PKief.material-icon-theme: 파일 및 폴더에 Material Design 아이콘을 적용하는 테마. 프로젝트 구조를 시각적으로 더 쉽게 파악할 수 있게 해줍니다.
아래 설정을 추가하면 확장 탭에서 추천 확장으로 확인하실 수 있습니다.
{
"recommendations": [
"ms-python.python",
"ms-python.black-formatter",
"batisteo.vscode-django",
"Glavin001.unibeautify-vscode",
"esbenp.prettier-vscode",
"PKief.material-icon-theme"
]
}
{
"editor.tabSize": 4, // 탭 크기
"editor.formatOnSave": true, // 저장 시에 자동 포맷팅
// 각 파일에 대한 언어 지정
"files.associations": {
"**/*.html": "html",
"**/*.js": "javascript",
"**/*.css": "css",
"**/templates/**/*.html": "django-html",
"**/templates/**/*": "django-txt",
"**/requirements{/**,*}.{txt,in}": "pip-requirements"
},
"emmet.includeLanguages": {
"django-html": "html" // 장고 템플릿에서도 Emmet 사용 지원
},
"unibeautify.enabled": true, // UniBeautify 확장 활성화
"prettier.tabWidth": 2, // 탭 크기 설정
"prettier.singleQuote": false, // 쌍 따옴표 사용 설정
"prettier.semi": true, // 세미콜론 사용 설정
"prettier.trailingComma": "all", // 후행 쉼표 설정
"prettier.bracketSpacing": true, // 객체 리터럴 내부의 중괄호 주위에 공백 추가 설정
"prettier.bracketSameLine": false, // 중괄호를 같은 줄에 배치
"prettier.arrowParens": "always", // 화살표 함수 파라미터에 항상 괄호 추가 설정
// 각 언어별 디폴트 포맷터 지정
"[python]": {
"editor.tabSize": 4,
"editor.defaultFormatter": "ms-python.black-formatter"
},
// 장고 템플릿에 prettier가 적용되지 않도록 합니다. 💪
"[django-html]": {
"editor.tabSize": 2,
"editor.defaultFormatter": "Glavin001.unibeautify-vscode"
},
"[javascript]": {
"editor.defaultFormatter": "esbenp.prettier-vscode",
},
"[css]": {
"editor.defaultFormatter": "esbenp.prettier-vscode"
},
"[jsonc]": {
"editor.tabSize": 2,
"editor.defaultFormatter": "vscode.json-language-features"
},
}
가상환경 활성화하기¶
먼저 터미널에서 가상환경을 생성하시고, 장고 프로젝트를 활성화시켜주신 후에, vscode에서 프로젝트 폴더를 열어주세요.
vscode에서는 Python 확장의 Python: Select Interpreter 명령을 통해 현재 프로젝트에서 사용할 가상환경을 지정하실 수 있습니다.
<명령 팔레트>에서 “Python: Select Interpreter” 명령을 통해 활성화할 가상환경 경로를 지정합니다.

가상환경 경로가 있다면 선택하시고 없다면 "Enter interpreter path ..." 명령을 통해 가상환경 경로를 지정해주세요.
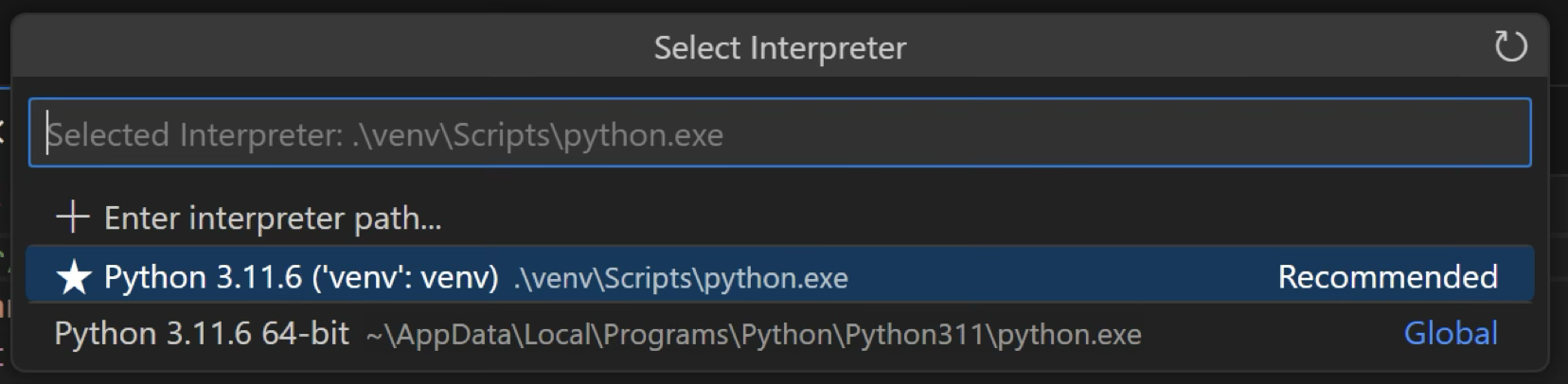
"Terminal: Create New Terminal" 명령으로 새 터미널을 띄웁니다.
VSCode에 설정된 기본 터미널이 구동됩니다.
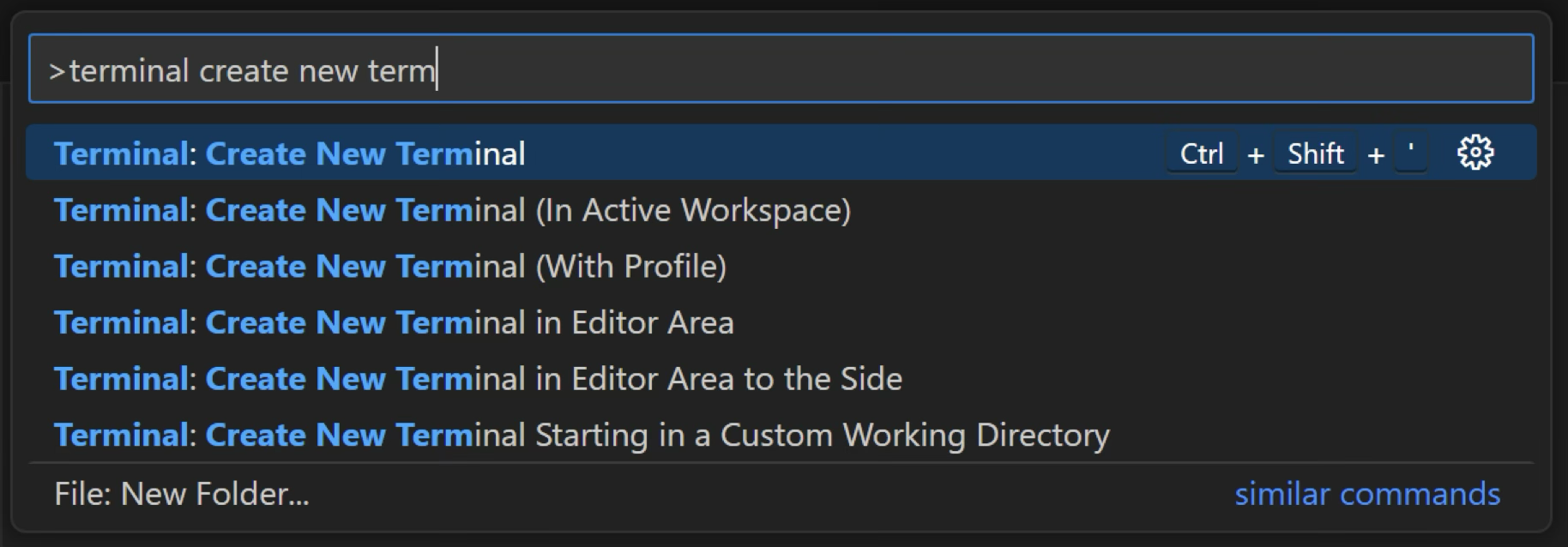
윈도우 기본 파워쉘로 구동될 경우 위와 같은 보안오류가 발생할 수 있습니다. 보안설정을 푸는 방법도 있지만, 최신 파워쉘을 사용하도록 하겠습니다.
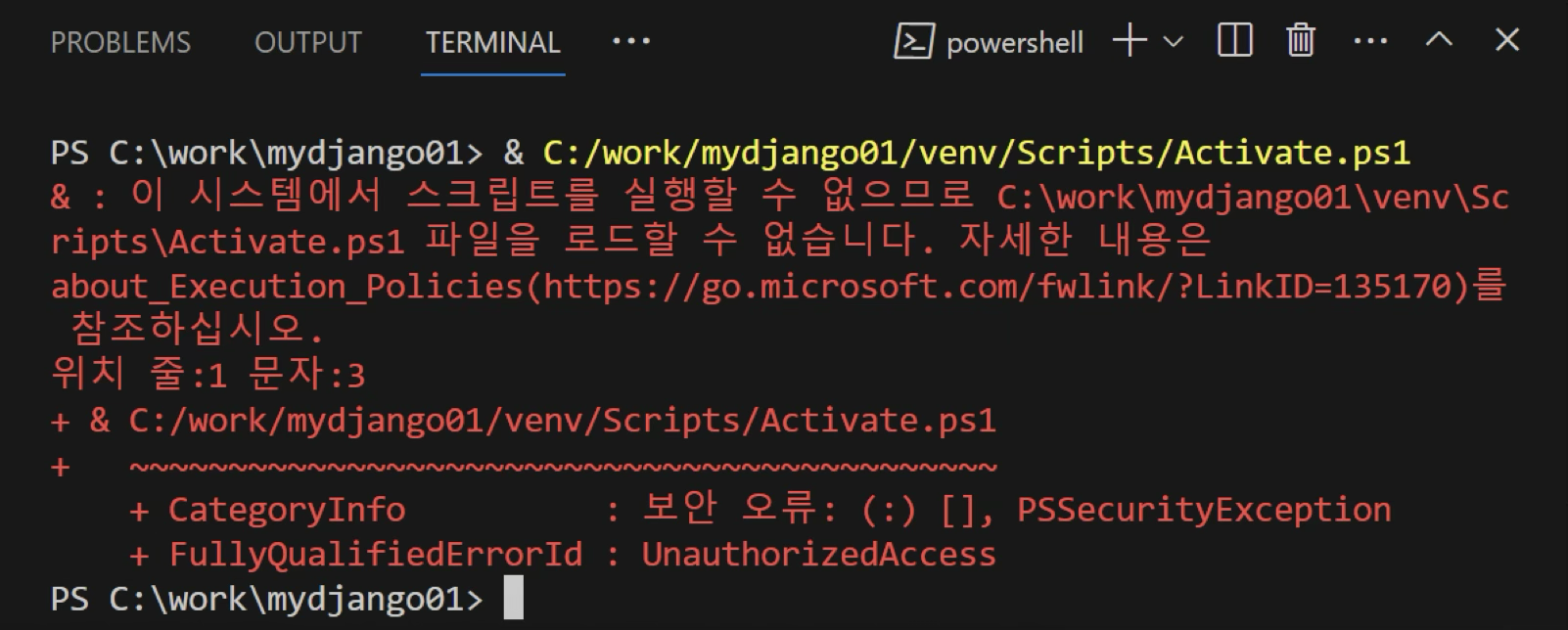
최신 파워쉘 코어 7이 설치되어 있지 않다면, 윈도우 터미널 문서를 참고해서 설치해주세요.
파워쉘 코어 7을 설치가 된 상황에서, Select Default Profile 메뉴로 기본 터미널을 변경해줍니다.
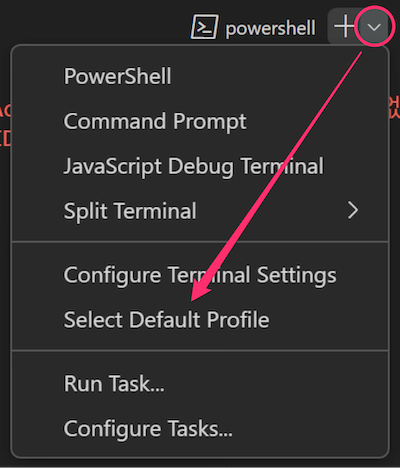
최신 파워쉘인 pwsh.exe를 선택해주세요.
터미널의 쓰레기통 아이콘을 눌러 터미널 창을 닫고 "Terminal: Create New Terminal" 명령으로 다시 터미널을 열어줍니다.
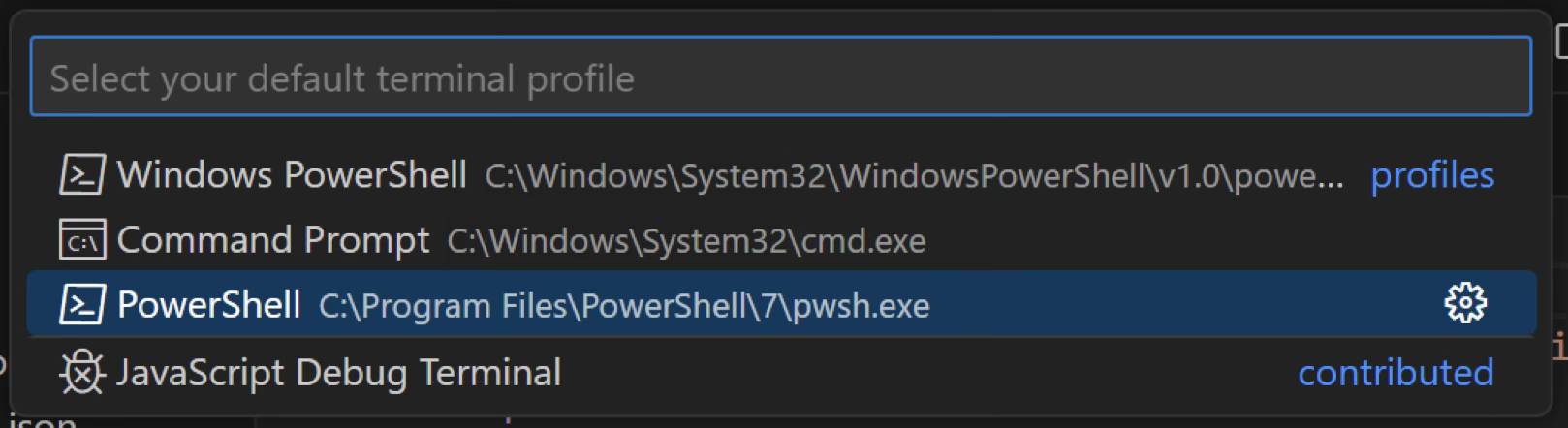
터미널 이름이 pwsh.exe로 뜨시면 파워쉘 7로 터미널이 구동된 것입니다. 앞서 설정한 가상환경으로 자동으로 활성화되었습니다.

VSCode로 장고 디버깅하기¶
장고 개발하실 때, VSCode를 단순히 편집기로만 쓰셨나요? VSCode에서는 장고를 포함한 다양한 파이썬 애플리케이션을 디버깅할 수 있습니다.
디버깅하실 때 상상은 그만 !!! print 명령어도 이제 그만 !!!
VSCode 네번째 탭인 Debug 탭을 클릭해주세요. 이 탭에서 디버깅을 시작하실 수 있고, 디버깅 설정 파일을 생성하실 수 있습니다.
Run and Debug 버튼을 클릭하시면 디버깅 설정파일 생성없이 즉시 디버깅을 시작하실 수 있습니다.
하지만 Run and Debug 버튼을 클릭하지 마시고 create a launch.json file을 클릭해서 먼저 디버깅 설정 파일을 생성하시기를 추천드립니다.
디버깅 설정 파일을 생성해두시면 디버깅 설정을 쉽게 변경할 수 있고, 변경된 설정으로 디버깅을 시작할 수 있습니다.
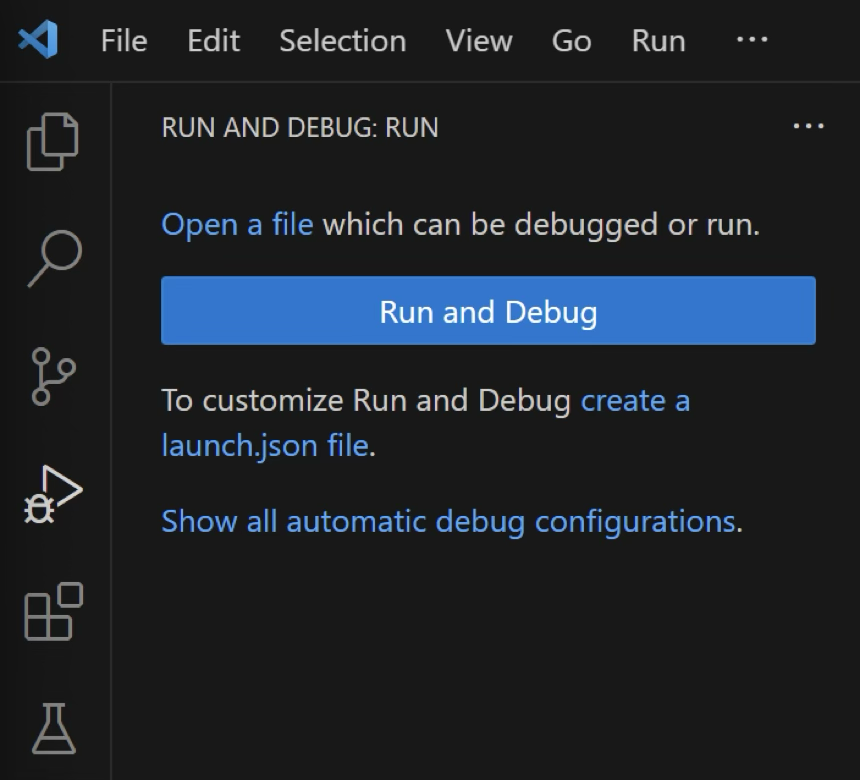
create a launch.json file 버튼을 클릭하면, Select Debugger 선택 창이 뜨고 Python Debugger를 선택해주세요.
그럼 Python 확장을 통해 지원되는 다양한 디버깅 설정이 뜹니다. 이 중에 Django를 선택합니다.
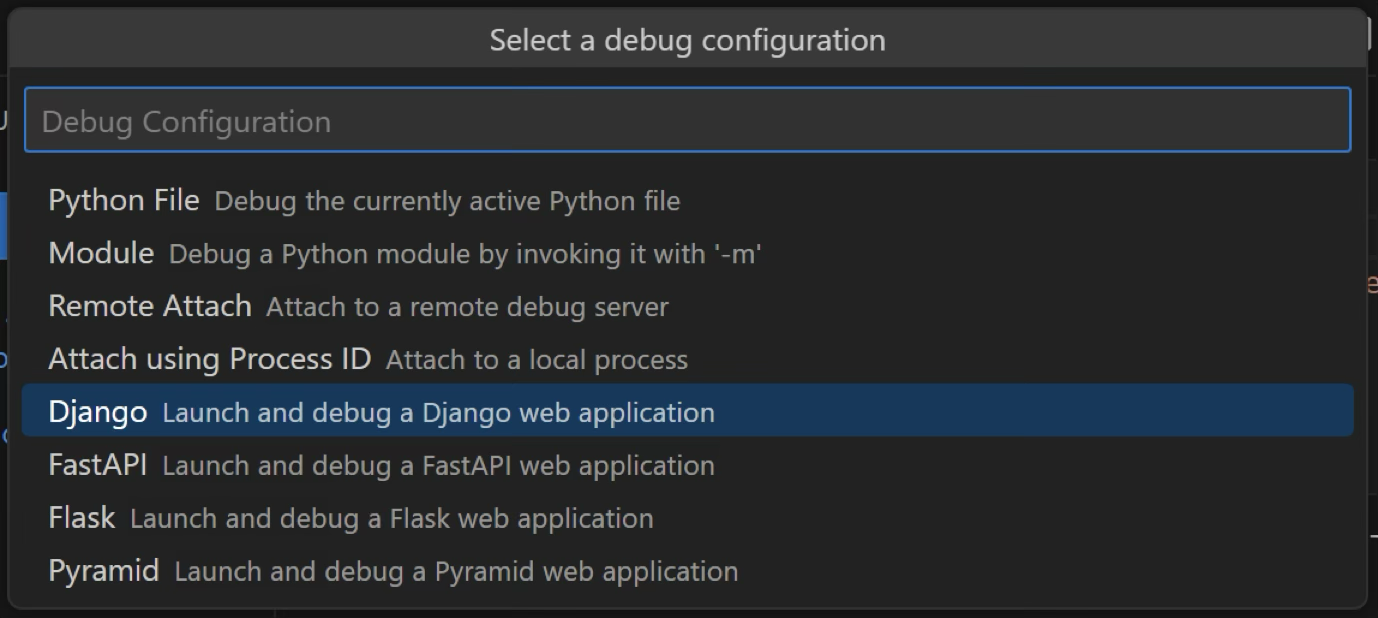
그럼 .vscode/launch.json 파일이 생성되고, 디버깅 구성 파일이 생성됩니다.
이 파일을 통해 장고 서버를 구동할 수 있으며 디버깅도 할 수 있습니다.
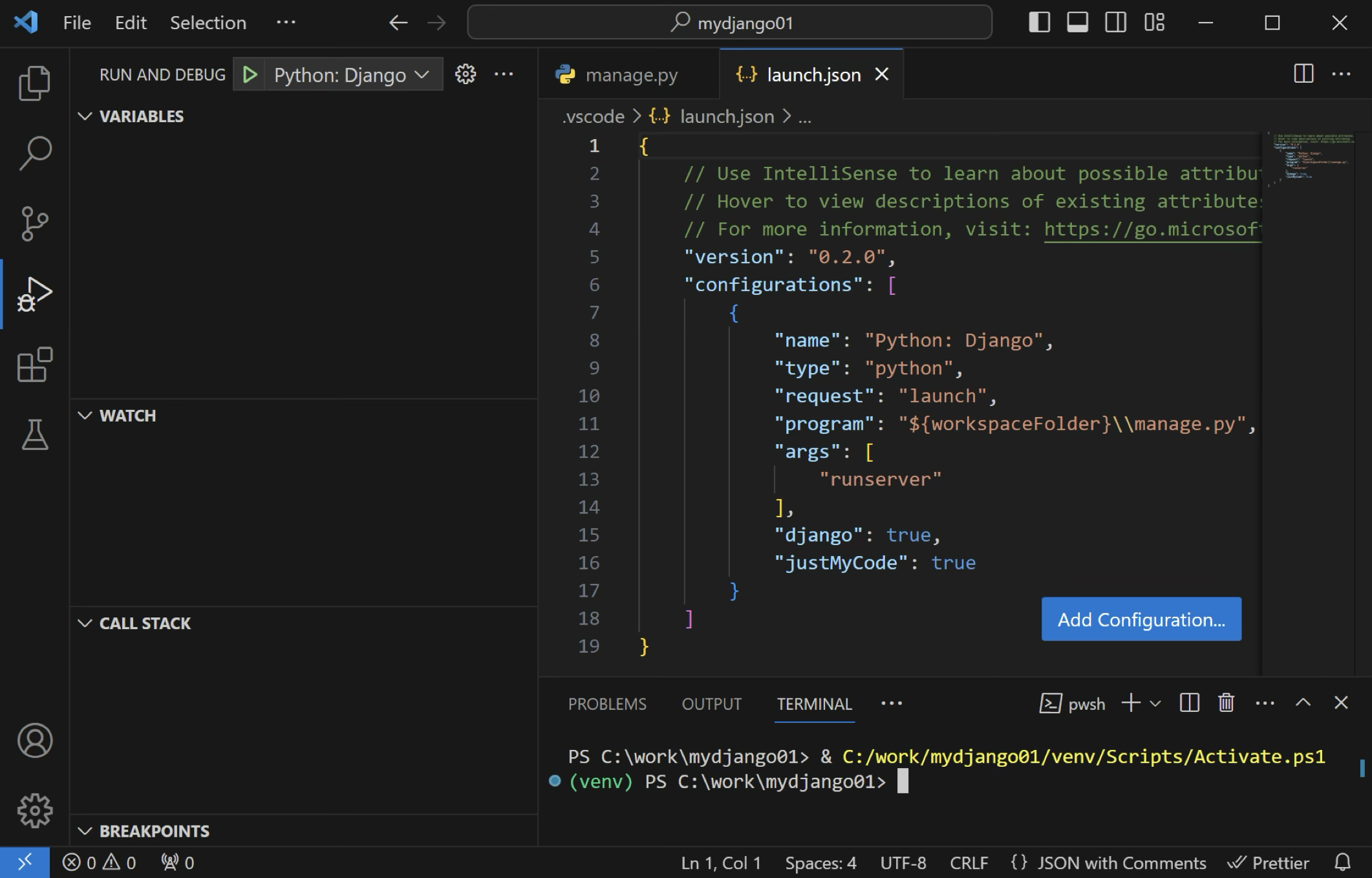
VSCode에서 디버거를 구동하면 장고 서버가 구동되기 때문에, 앞서 터미널에서 구동한 장고 개발서버가 있다면 먼저 꺼주세요.
아래 코드를 구현하고 VSCode에서 중단점을 찍어봅시다.
from django.contrib import admin
from django.urls import path
from django.http import HttpResponse
def root(request):
return HttpResponse("hello vscode")
urlpatterns = [
path("admin/", admin.site.urls),
path("", root),
]
줄번호 왼쪽 영역을 클릭하여 중단점을 생성/제거하실 수 있습니다. 디버거를 실행하면 장고에서 9번 라인이 실행되기 전에 실행이 중단됩니다.
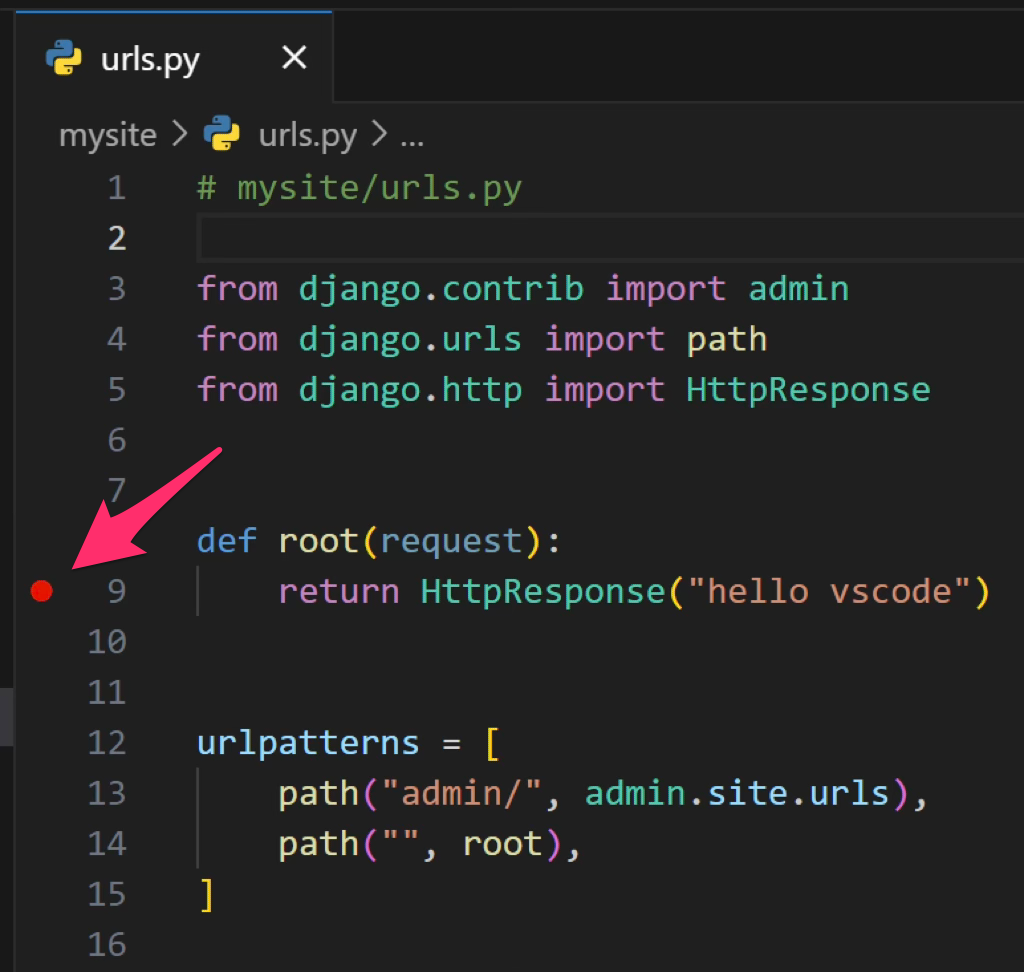
녹색 화살표 버튼을 클릭하면 디버거가 실행되며, 장고 서버가 구동됩니다.
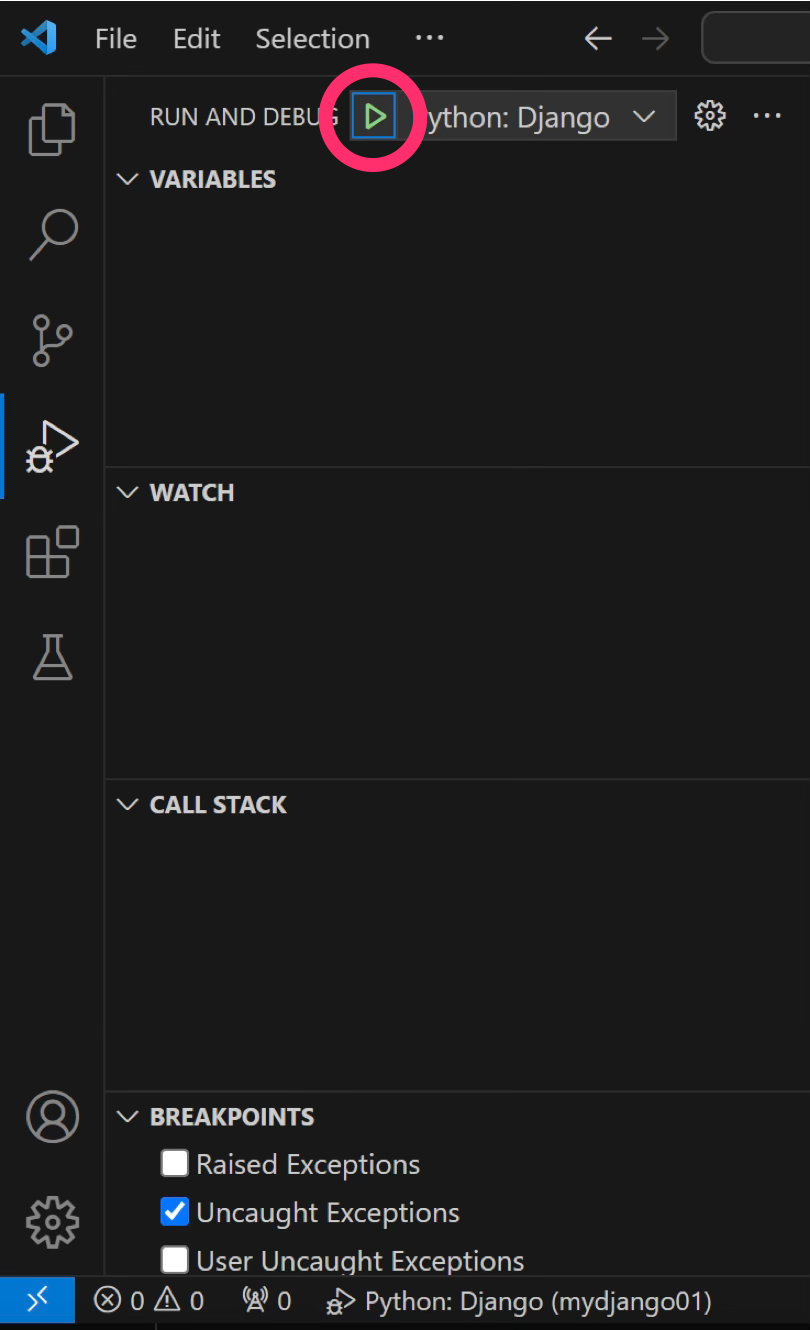
디버그 메뉴는 순서대로 다음과 같습니다:
Pause (일시정지): 실행 중인 코드를 일시정지합니다.
Step Over (단계 넘기기): 현재 라인을 실행하고 다음 라인으로 이동합니다. 함수 호출이 있다면 함수 내부로 들어가지 않고 건너뜁니다.
Step Into (단계 안으로): 현재 라인을 실행하고 함수 호출이 있다면 함수 내부로 들어가서 디버깅합니다.
Step Out (단계 나가기): 현재 함수의 실행을 완료하고 함수를 호출한 지점으로 돌아갑니다.
Restart (재시작): 디버깅을 처음부터 다시 시작합니다.
Stop (중지): 디버깅을 종료합니다.
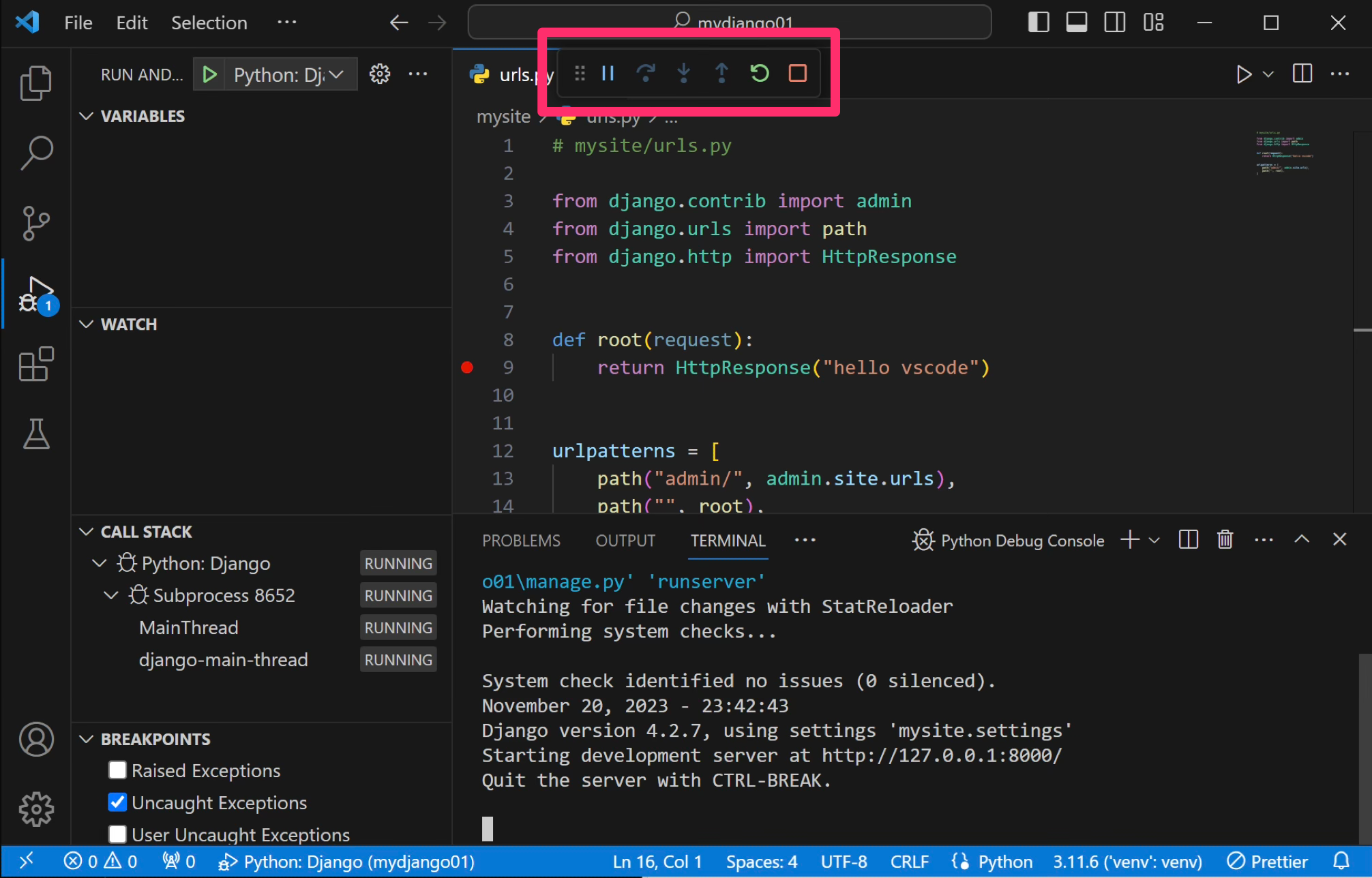
웹브라우저를 열고 http://localhost:8000 주소로 접속하시면 아래와 같이 중단점에서 실행이 멈춰있음을 확인하실 수 있습니다.
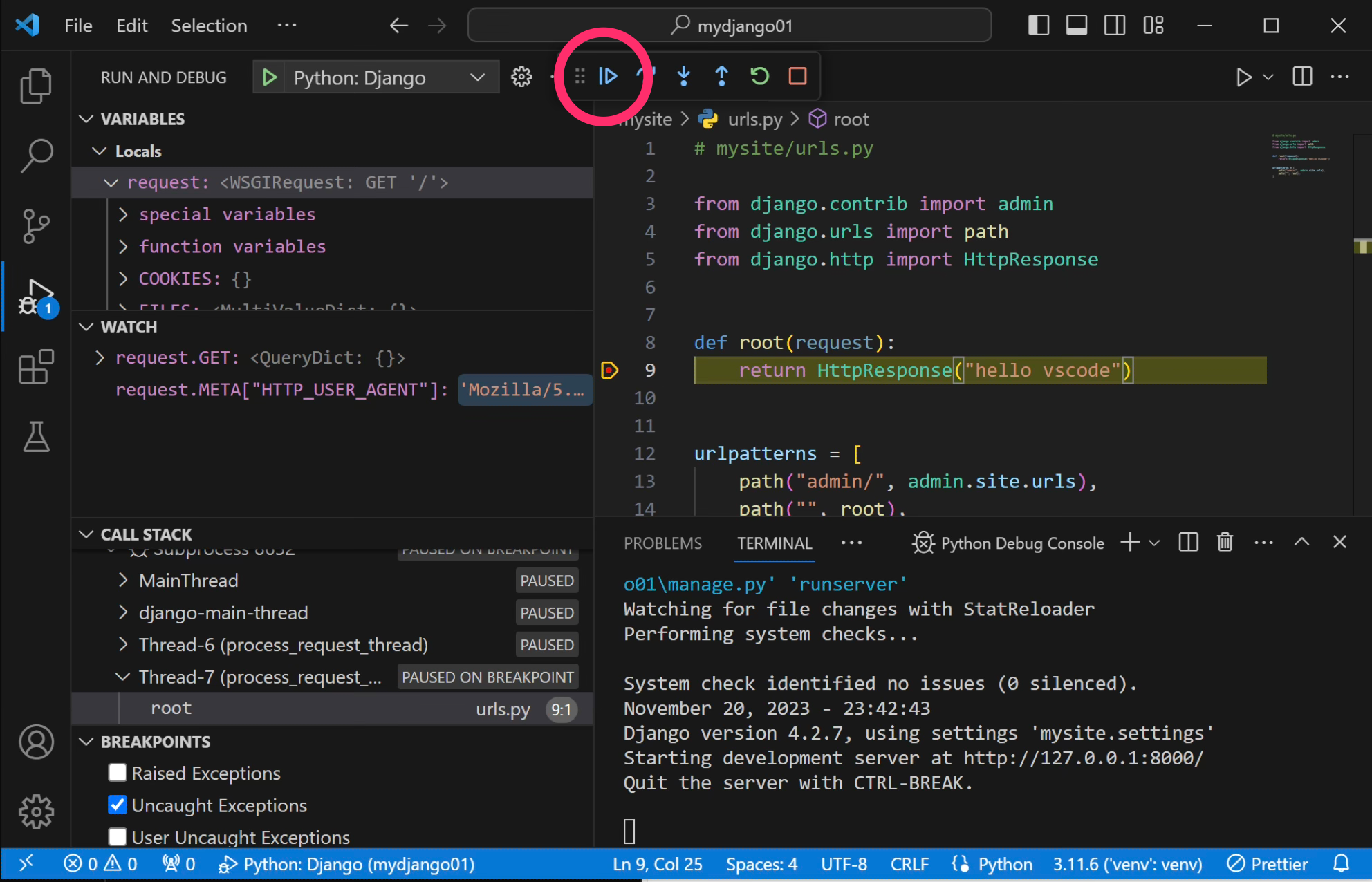
VARIABLES 패널을 통해 중단점에서의 변수 내역을 확인하실 수 있고,
WATCH 패널에 조회를 원하는 변수나 표현식을 쓰시면 실시간으로 그 값을 확인하실 수 있습니다.
Pause 아이콘이 Continue 아이콘으로 변경되어있습니다.
Continue 아이콘을 클릭하시면 장고 서버가 이어서 다음 중단점까지 계속 실행됩니다.
디버깅이 끝났다면 중단점을 클릭하여 중단점을 제거해주세요.